In today’s digital age, the need for robust security measures on our laptops and devices cannot be overstated. With sensitive information often stored on our computers, utilizing biometric authentication is becoming an essential step for enhancing security. Biometric authentication methods such as fingerprint recognition and facial recognition offer a higher level of security compared to traditional passwords and PINs. This article walks you through the necessary steps to configure biometric authentication on your laptop, ensuring enhanced sign-in security and peace of mind.
Understanding Biometric Authentication
Biometric authentication leverages unique biological characteristics to verify identity. These characteristics are nearly impossible to replicate, making biometrics a reliable form of multi-factor authentication. Common biometric methods include fingerprint scanners, facial recognition, and even iris scans.
A lire aussi : How to Optimize Your Smartphone for Better Performance When Running VR Applications?
Windows Hello, a feature provided by Microsoft, integrates these biometric options directly into your Windows device. It offers convenient and secure access to your account by eliminating the need for complex passwords. With Windows Hello biometrics, you can use your fingerprint or facial features to access your computer quickly and securely.
Setting Up Windows Hello on Your Device
To begin using Windows Hello on your device, ensure that your laptop supports biometric hardware. Many modern laptops come equipped with a fingerprint reader or an infrared camera for facial recognition. Follow these steps to configure Windows Hello:
Lire également : How Can You Use Your Smartwatch to Track Swimming Workouts Accurately?
- Navigate to Settings: Open the Start menu and click on the gear icon to access Settings.
- Select Accounts: Within Settings, go to the “Accounts” section where you will find sign-in options.
- Open Sign-in Options: In the Accounts menu, select “Sign-in options” from the left-hand sidebar. Here, you will see various sign-in methods including Windows Hello.
- Set Up Fingerprint or Facial Recognition: Depending on the available hardware, you can set up fingerprint recognition or facial recognition. Click on “Set up” under the desired method and follow the on-screen instructions to register your biometric data.
By following these steps, your device will be configured to use biometric authentication, providing enhanced sign-in security.
Using Fingerprint Recognition for Secure Access
Fingerprint recognition is one of the most reliable and widely used forms of biometric authentication. It involves using a fingerprint scanner to capture and analyze the unique patterns on your fingertip.
Steps to Set Up a Fingerprint Reader:
- Check Hardware Compatibility: Ensure your computer has a built-in fingerprint reader or use an external fingerprint scanner.
- Access Sign-in Options: Go to Settings > Accounts > Sign-in options.
- Add a Fingerprint: Under the Windows Hello Fingerprint section, click “Add a fingerprint.” Follow the prompts to scan your finger multiple times until the fingerprint is successfully registered.
- Create a Backup PIN: As part of the setup, you will be asked to create a PIN. This serves as an alternative sign-in option if the fingerprint scanner fails.
Using your fingerprint to unlock your device is quick and secure, reducing the risk of unauthorized access.
Facial Recognition for Enhanced Security
Facial recognition leverages advanced technology to map and analyze facial features. This method provides a seamless and secure way to sign in to your laptop.
Steps to Set Up Facial Recognition:
- Ensure Camera Compatibility: Verify that your device has an IR camera or compatible hardware for facial recognition.
- Access Sign-in Options: Navigate to Settings > Accounts > Sign-in options.
- Set Up Facial Recognition: Find the Windows Hello Face section and click “Set up.” Follow the instructions to position your face within the frame until it is successfully scanned.
- Backup PIN Requirement: As with fingerprint recognition, you will need to set up a PIN for backup purposes.
Facial recognition is a convenient and secure way to access your laptop without the need to remember passwords.
Enhancing Security with Multi-Factor Authentication
Multi-factor authentication (MFA) adds an extra layer of security by requiring more than one form of verification. Combining a biometric method such as fingerprint or facial recognition with a PIN or another factor significantly enhances security.
Steps to Implement Multi-Factor Authentication:
- Combine Biometric and PIN: During the setup of Windows Hello, you will be prompted to create a PIN. This ensures that even if one method fails, another is available.
- Security Keys: Consider using security keys as an additional factor. These physical devices can be used in conjunction with biometric data for further protection.
By implementing multi-factor authentication, you mitigate the risks associated with single-factor authentication, safeguarding your device against potential breaches.
Configuring biometric authentication on your laptop is an essential step toward ensuring enhanced security. By setting up Windows Hello and using fingerprint or facial recognition, you add a formidable layer of protection to your device. These biometric methods not only offer convenience but also significantly reduce the likelihood of unauthorized access. Whether you choose fingerprint recognition or facial recognition, integrating these technologies with multi-factor authentication practices will fortify your security measures.
As we continue to store more sensitive data on our devices, leveraging the advanced features offered by Windows Hello becomes crucial. Follow the steps outlined in this article to set up and configure biometric authentication, ensuring that your computer remains secure against threats. By embracing these advanced security options, you safeguard not just your device but also your personal data and peace of mind.
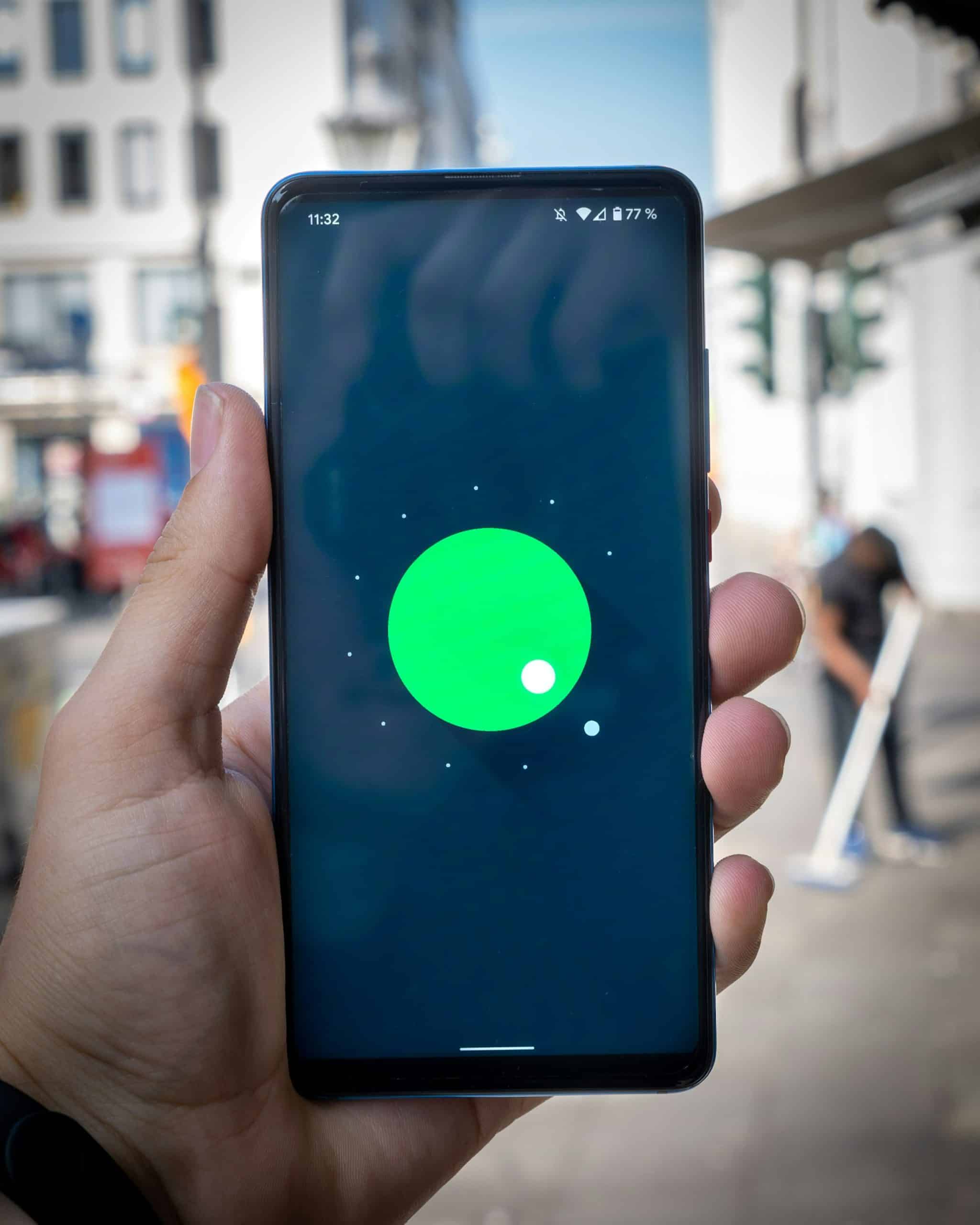
No Responses