In the highly competitive and demanding field of graphic design, your tools must operate with unparalleled efficiency and reliability. The HP ZBook Studio G7 is a powerhouse designed to meet these very needs, but to fully harness its potential, you must dive into the BIOS settings. This article delves into what BIOS settings should be configured for optimal performance on an HP ZBook Studio G7 for graphic design. Let’s embark on this enlightening journey to turbocharge your device and enhance your creative outputs.
Understanding BIOS and Its Role in Performance
Before we get into the nitty-gritty of specific settings, it’s crucial to understand what BIOS (Basic Input/Output System) is and why it matters. BIOS is the firmware that initializes and tests your hardware components before your operating system takes over. It is the bridge between your computer’s hardware and software, ensuring everything runs smoothly.
A lire en complément : How can you set up and configure a Logitech G Pro X Superlight mouse for eSports gaming?
When configuring a machine for graphic design, BIOS settings hold the key to unlocking performance optimizations that can significantly impact your workflow. From memory management to power distribution, the right BIOS configurations can make your HP ZBook Studio G7 a graphical powerhouse.
Memory and Storage Configurations
One of the first areas to address in BIOS is memory and storage configurations, as these elements are critical for graphic design applications that demand high-speed data processing and extensive storage capabilities.
Dans le meme genre : How can you optimize the battery life of a Microsoft Surface Book 3 for field research?
Memory Timings and Frequency
Adjusting your memory timings and frequency can offer a performance boost. Ensure that your RAM is running at its rated speed by checking the XMP (Extreme Memory Profile) settings. Enabling XMP profiles in BIOS allows the RAM to operate at higher frequencies, providing faster data access and smoother application performance.
Storage Configuration
For graphic design, fast storage solutions are non-negotiable. Dive into the storage configuration settings and ensure that your SSDs (Solid State Drives) are set up for maximum throughput. Enable AHCI (Advanced Host Controller Interface) mode for your SATA drives, as this can improve data transfer rates and reduce latency.
Consider configuring SSD caching if supported. This technology uses a smaller, faster SSD to cache data from a larger, slower drive, effectively speeding up access to frequently used files and applications.
Processor and Power Management
The HP ZBook Studio G7 boasts powerful processors that can handle complex graphic design tasks, but to maximize these capabilities, careful attention to BIOS settings is required.
Processor Configuration
Ensure the processor settings are optimized for performance. Look for options to enable Turbo Boost, which allows the processor to run above its base clock speed when needed. This is particularly useful for resource-intensive tasks like rendering high-resolution graphics or video editing.
Disabling power-saving features like C-States can also enhance performance. While these features reduce power consumption by lowering the processor’s power state during inactivity, they can introduce latency when the processor ramps back up. Disabling them ensures the processor remains at a higher state of readiness, providing snappier performance.
Thermal Management
Thermal management is crucial for maintaining performance under heavy workloads. In the BIOS, look for fan control settings and set them to a more aggressive profile if available. This will ensure better cooling, allowing the processor and GPU to maintain higher performance levels without throttling due to heat.
Graphics Settings
Graphic design demands powerful graphics processing. The HP ZBook Studio G7 is equipped with professional-grade GPUs, but BIOS settings can further optimize their performance.
Graphics Mode
Ensure that the discrete GPU is the primary graphics processor. This can usually be set in the BIOS under graphics settings. Integrated graphics are power-efficient but significantly less powerful than dedicated GPUs. For graphic design, the performance benefits of using the discrete GPU far outweigh the power savings of integrated graphics.
VRAM Allocation
If your BIOS allows, increase the VRAM allocation to the maximum setting. VRAM, or video RAM, is critical for handling large textures, high-resolution images, and complex 3D models. More VRAM means your GPU can handle more data at once, reducing the need for swapping data between the GPU and system memory, which can slow down performance.
Security and Stability Enhancements
While performance is paramount, stability and security should not be overlooked. The right balance ensures that your HP ZBook Studio G7 runs efficiently and reliably without compromising data integrity.
Firmware Updates
Regularly check for BIOS updates from HP. Manufacturers often release updates to improve stability, enhance performance, and fix security vulnerabilities. Updating the BIOS can provide critical improvements that keep your system running smoothly.
Secure Boot
Enable Secure Boot to protect your system from malicious software during the boot process. This feature ensures that only trusted software and firmware can be executed, providing a secure foundation for your operating system.
Hardware Diagnostics
Utilize built-in diagnostic tools to test hardware components. These tools can help identify potential issues before they become significant problems, ensuring your system remains stable under demanding graphic design workloads.
In conclusion, configuring the BIOS settings on your HP ZBook Studio G7 for optimal performance in graphic design involves fine-tuning memory and storage configurations, optimizing processor and power management, adjusting graphics settings, and ensuring security and stability enhancements. By meticulously tweaking these settings, you can unlock the full potential of your device, ensuring it meets the demanding needs of graphic design professionals.
By equipping yourselves with this knowledge and applying these BIOS configurations, you transform your HP ZBook Studio G7 into a robust and reliable creative companion. The resulting performance boost will streamline your workflow, allowing you to focus on what truly matters: creating stunning and impactful designs.
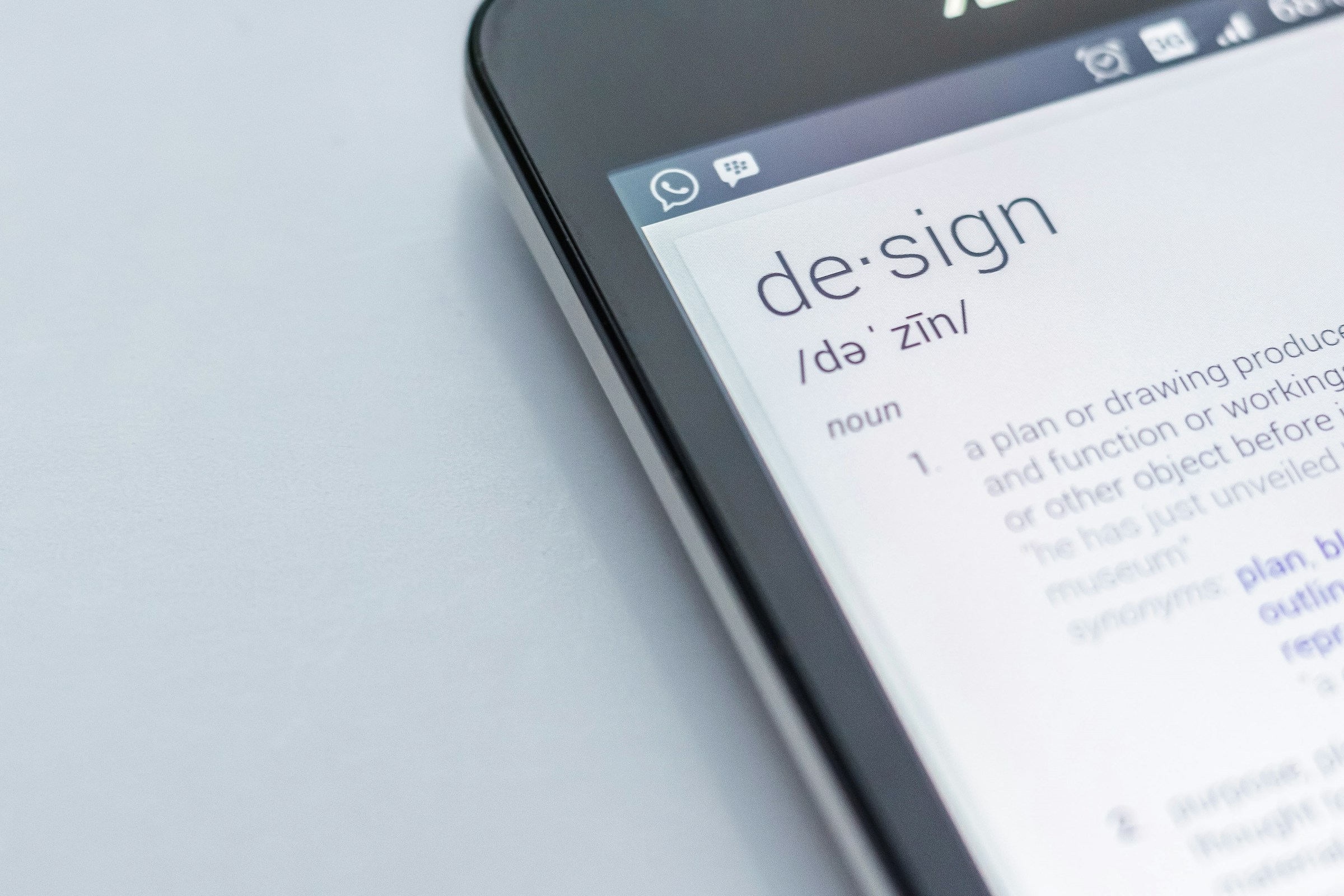
No Responses